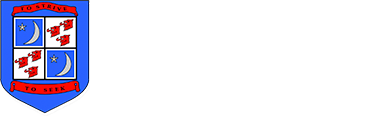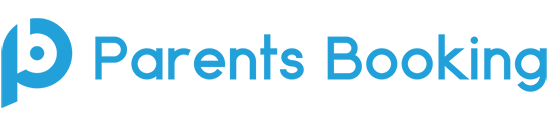Related Pages
Instructions
1. Navigate to the Parents Booking here.
2. Use your personal information to log in. You must use the contact information which the school has on file or you will not be able to log in. If you are having problems, please use the contact information on the login page to contact the school.
3. Log in by selecting which child you want to make bookings for first. If you have more than one child who requires bookings, you can switch between them once you are logged in.
4. Once logged in, decide whether you need to make bookings individually, or using our Automated Booking Wizard (best if you have a number of bookings and students to make bookings for).
5. Once you have selected your preferred booking method and once in the correct parents’ evening, follow the relevant instructions from below:
Automated Booking Wizard
- Select the teacher you wish to book. You can press ‘Select All’ to select all options
- If you have a second child to make bookings for then select their tab and repeat the teacher selecting process
- Proceed to the bottom of the page and specify your personal availability, then press Make My Bookings For Me
- If the wizard replies that bookings are not feasible, you have not left enough time and need to reduce the number of teachers or increase the amount of time you’re available.
- Now see a list of your booking suggestions. Feel free to add comments to teachers you wish to book, if allowed
- Press Confirm to confirm these appointments as your bookings
- Press Print or E-Mail to initiate your confirmation.
Individual Bookings:
- Scroll down until you see the booking table. Above it are the departments and teachers which are available to you.
- Select the department, then teacher, and click on an available time to make a booking. When you selected a time, you’re able to add any issues or comments for the teacher to take note of before the appointment.
- Repeat this process, making bookings for all of the teachers you need to.
- If you need to cancel or rearrange an appointment, click on the correct department and teacher, then click on the green appointment to change it.
If you need to make bookings for another child, scroll to the top of the page. In the top left corner you should see a ‘Make a Booking for Another Child’ icon. Click this. If there is no icon, the software does not recognise that you have multiple children. This just means that you’ll need to log out and log back in again using the other child’s details.
Once you have made all of your bookings, click on either E-Mail or Print my Appointments. Appointments are saved when they are made, so you don’t have to e-mail or print to ‘save’ them, but doing so will provide a confirmation with further information, possibly including rooms and instructions from the school.